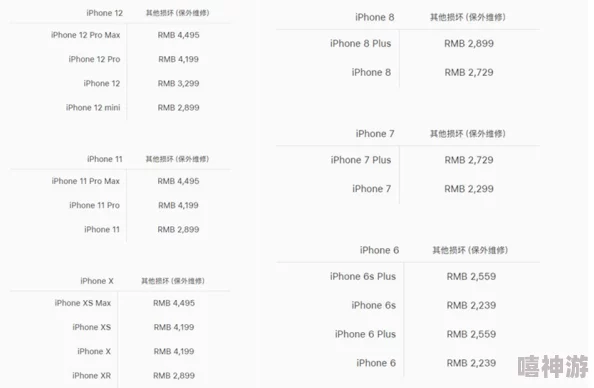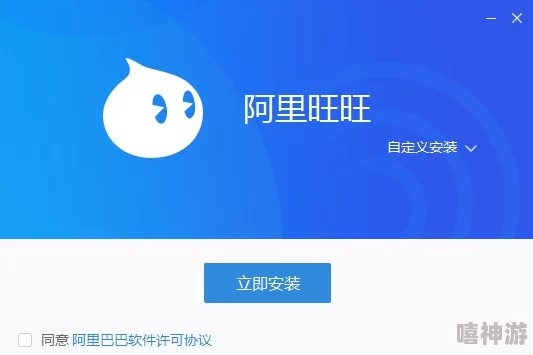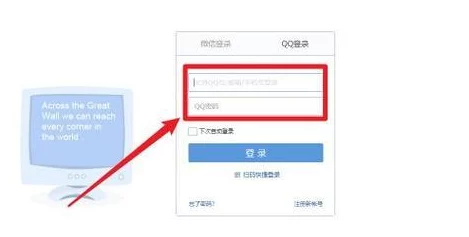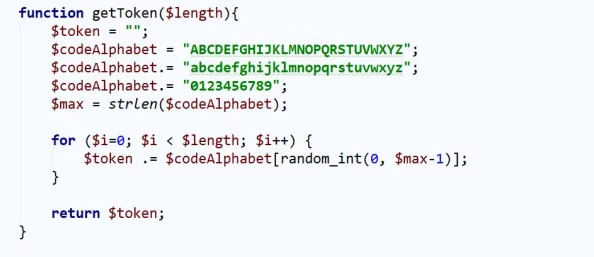如何使用硬盘安装Win7详细教程-探索Windows系列安装技巧
### 如何使用硬盘安装Win7详细教程-探索Windows系列安装技巧
安装操作系统是计算机使用中的重要环节,Win7操作系统由于界面简洁、性能稳定,仍受到不少用户的青睐。利用硬盘直接安装Win7,是一种不需要光盘或U盘的高效方法,对于手头资源有限或缺乏外接设备的用户尤其实用。本教程将详细讲解如何通过硬盘安装Win7,并探讨相关技巧,希望为您提供清晰的指导。
---
#### 准备工作:制定安装计划
在动手开始之前,需要了解硬盘安装Win7的基本流程。就像建造房屋需要合理规划,安装操作系统也需要做好准备工作,包括以下几个方面:
1. **确保系统支持**:检查目标电脑是否符合Win7基本硬件要求。官方建议配置为1GHz处理器、1GB内存(32位)或2GB内存(64位)、20GB磁盘空间等。
2. **备份数据**:硬盘安装过程可能需要重置分区或覆盖文件,为降低数据丢失风险,应提前将重要文件备份到其他存储设备。
3. **下载Win7镜像文件**:获取符合标准的Windows 7系统ISO镜像文件,并确保其完整性(可以通过SHA1校验值验证)。
4. **解压镜像文件**:使用工具(如WinRAR、7-Zip)将下载的Win7 ISO文件解压至一个非系统分区的文件夹(避免解压到C盘)。解压完成后,确认文件夹内包含主要文件,例如“bootmgr”和“setup.exe”。
---
#### 开始硬盘安装Win7的具体步骤

硬盘安装Win7无需额外设备,通过简单的操作即可实现。以下是具体操作过程:
1. **保证引导完整性**:在解压Win7镜像文件时,要特别留意“boot”目录和“bootmgr”文件是否完整,它们是安装系统启动的关键。如果缺失,可重新下载或解压。
2. **打开安装程序**:进入Win7镜像文件所在的目录,双击运行“setup.exe”文件。这一操作会弹出Windows安装程序的启动界面,用户可根据需求选择安装选项。
3. **选择安装语言及设置**:进入安装界面后,按照提示设置语言、键盘布局等基础配置,并选择“现在安装”。
4. **分区操作**:到达分区管理界面时,如果目标电脑的C盘已存在旧系统,可选择格式化C盘以释放空间,为安装Win7清理环境。如果需要新建分区,点击“驱动器选项(高级)”即可完成分区调整。
5. **文件复制与安装**:确认硬盘分区后,安装程序会自动将Win7的系统文件复制到目标分区,并进行解压和安装。此过程根据电脑性能不同,可能需要10-30分钟。
6. **系统重启与配置**:文件安装完成后,电脑会自动重启,随后进入系统配置阶段。根据提示设置用户名、密码、时区、激活密钥等内容后,Windows 7将完成最终配置并启动。
---
#### 探索更多Windows系列安装技巧
硬盘安装方法对用户的硬件需求低、流程简单,但仍需合理规划磁盘空间和系统配置。对于多系统用户,可在安装前探索如何通过分区管理工具划分独立分区以实现双系统共存。如果您需要使用Windows XP或Windows 10等其他版本操作系统,也可以利用类似的硬盘安装技巧调整安装部署过程。深入研究这些技巧,可以更高效地满足不同使用场景的需求。
---
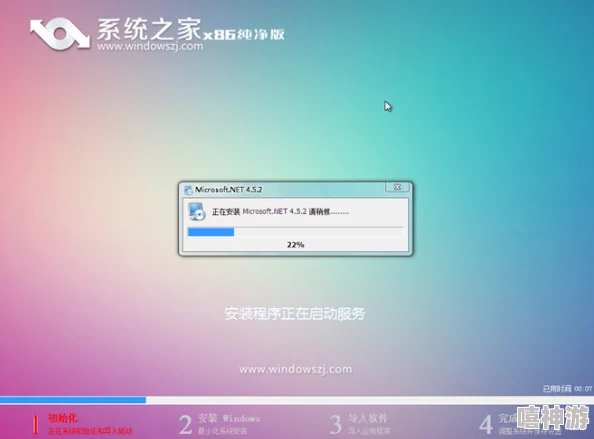
#### 问题与解答
1. **Win7安装过程中卡顿或失败如何处理?**
如果在安装过程中出现卡顿、自动重启或失败的问题,建议检查以下几个方面:
- 下载的Win7镜像文件是否完整,避免因文件损坏导致安装中断;
- 硬盘是否存在坏道,可使用磁盘检测工具进行检查和修复;
- 安装过程中出现蓝屏,可尝试降低非必要硬件的连接,如拔掉外接设备(如USB设备)。
2. **硬盘安装Win7后找不到其他分区怎么办?**
如果Win7安装后其他分区不见,可以通过“磁盘管理”工具检查分区状态。右键“计算机”图标,选择“管理”-“磁盘管理”,查看是否有未分配的空间或隐藏分区,必要时重新分配盘符。
3. **是否可以通过硬盘安装实现双系统?**
可以。在硬盘分区中,确保一个独立分区为空(非系统所在分区),解压Win7镜像文件到该分区并运行“setup.exe”文件安装。使用BCD编辑工具或类似引导管理工具,调整电脑启动顺序,从而实现双系统切换。